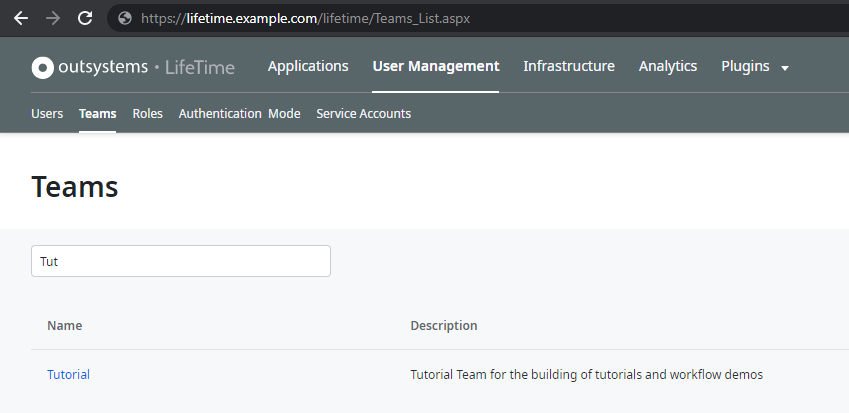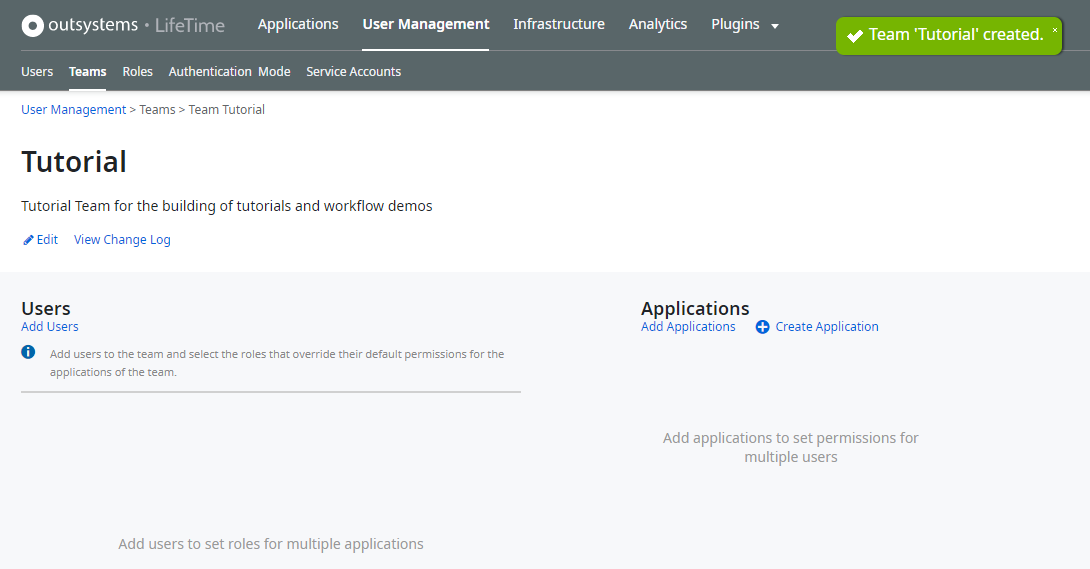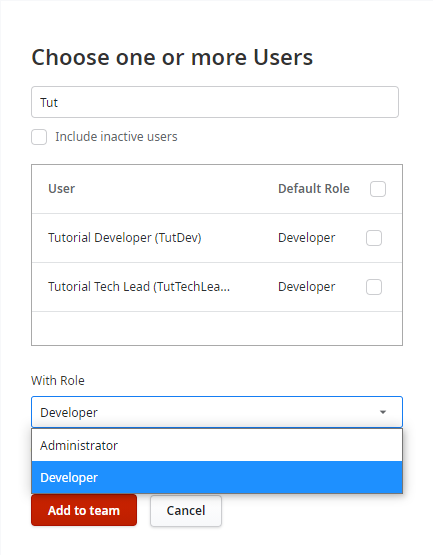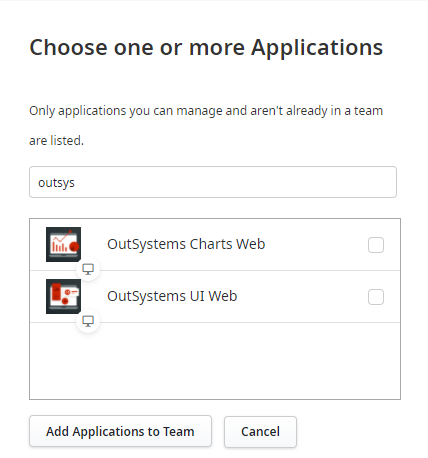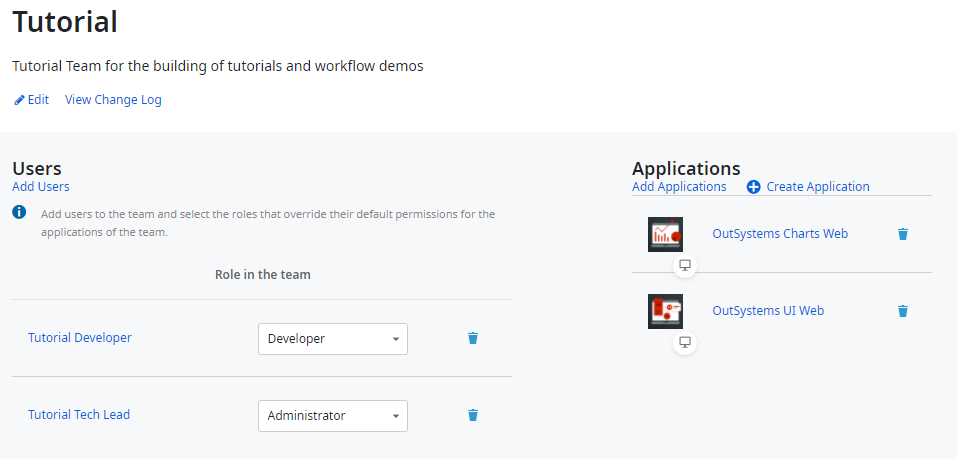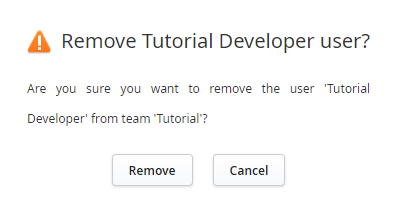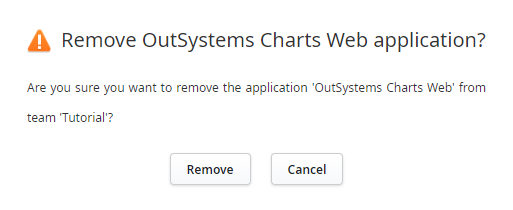- 30 Aug 2022
- 1 Minute to read
- Print
- DarkLight
Manage users and applications in Teams
- Updated on 30 Aug 2022
- 1 Minute to read
- Print
- DarkLight
If you have just logged into LifeTime (with a user with admin rights), select User Management > Teams and then you can search for or select your team from the list.
On the Team screen, you will see options to Add Users and Add Applications.
Selecting Add Users will provide a popup where you can search for and select Users to be added to the team. You can also provide a different role for selected users.
Once you have added your users, the Teams page will reflect those users and their role inside the team.
While you can add a single user to multiple teams, an Application can only be added to a single Team
Selecting Add Applications will provide a popup where you can search for and select Applications to be added to the team.
Once you have added your applications, the Teams page will reflect those applications that have been added.
Removing Users or Applications from the team is as simple as selecting the Garbage Icon next to a user or application. A popup will ask for confirmation.
Notifications will provide feedback when a user or application has been removed.